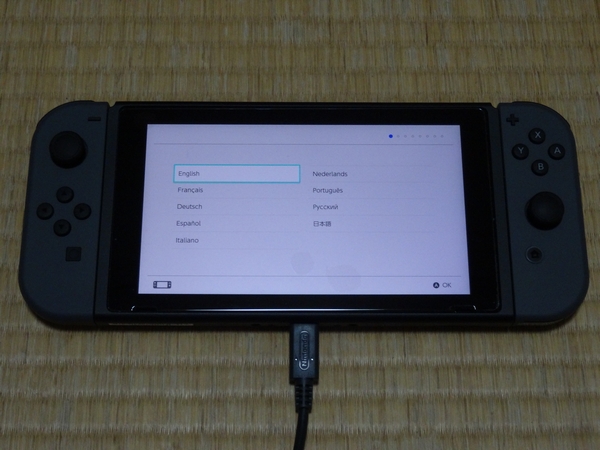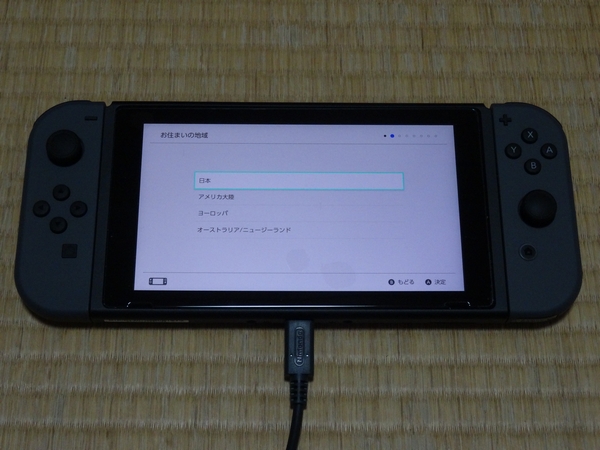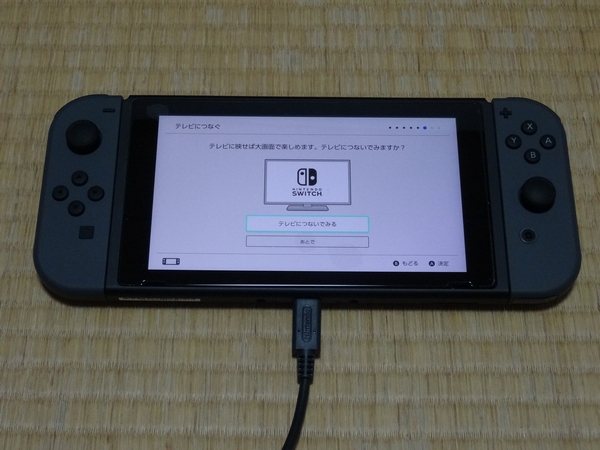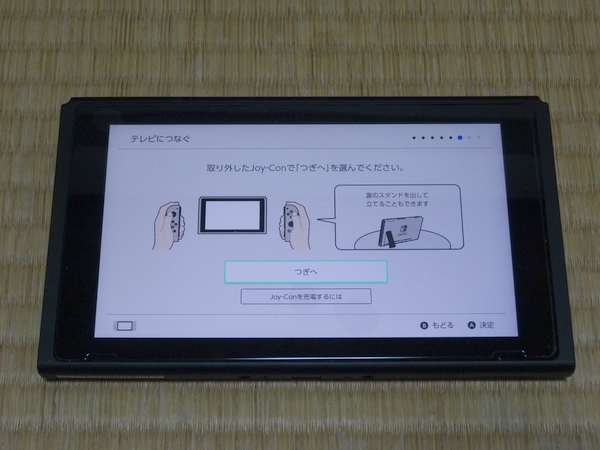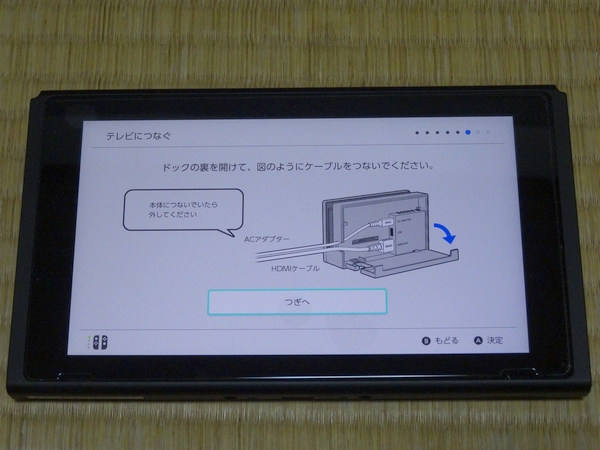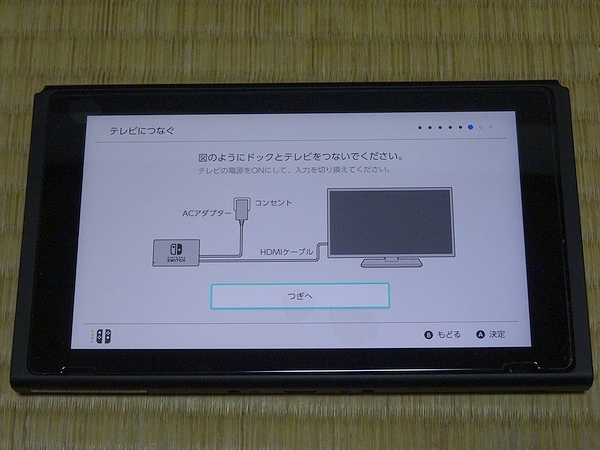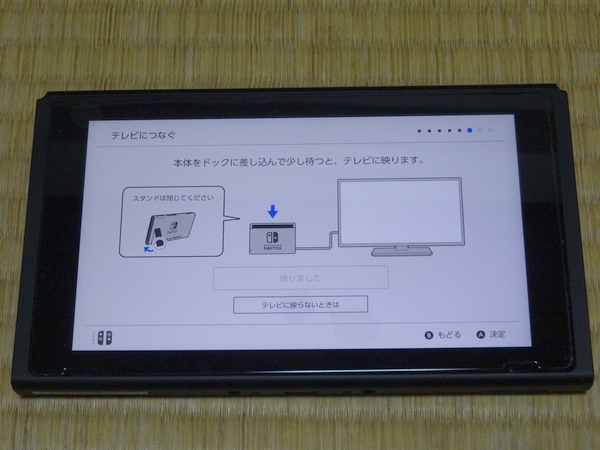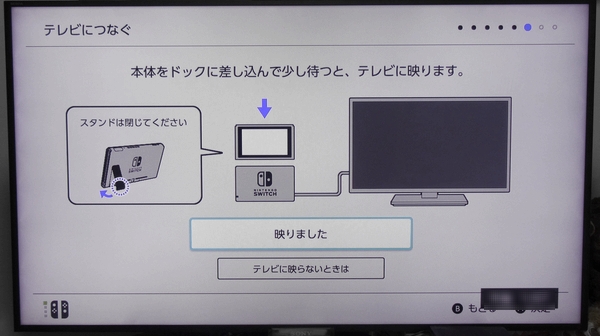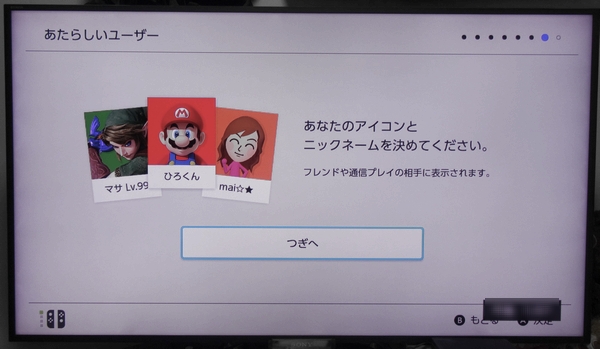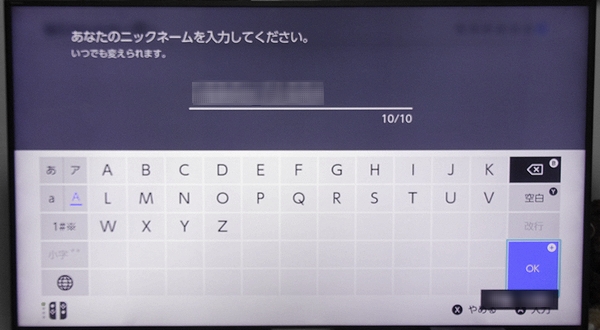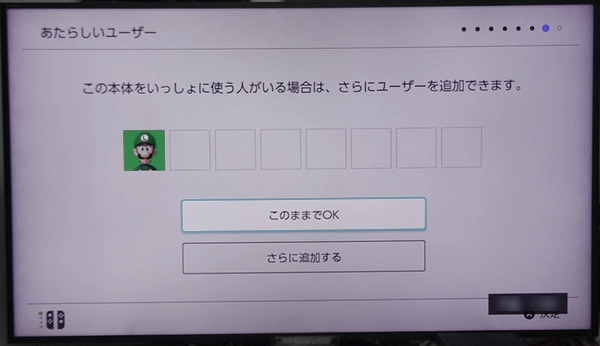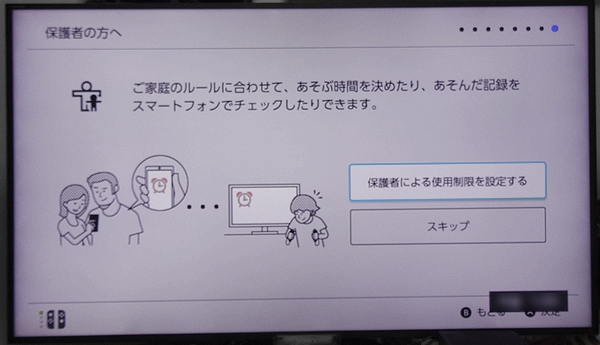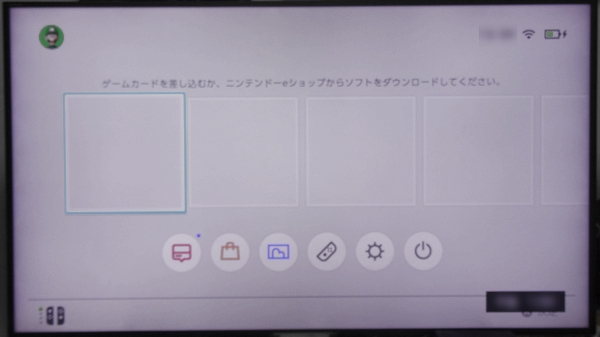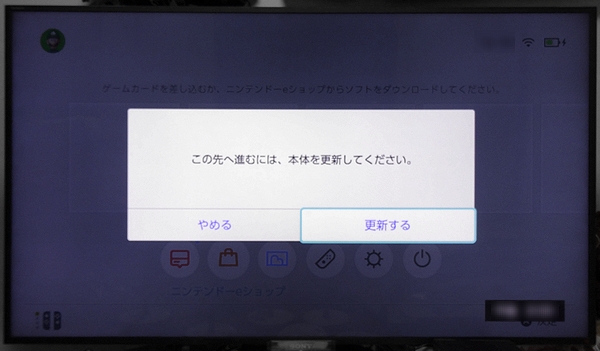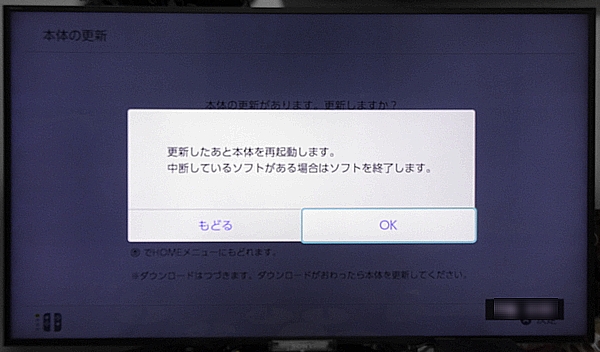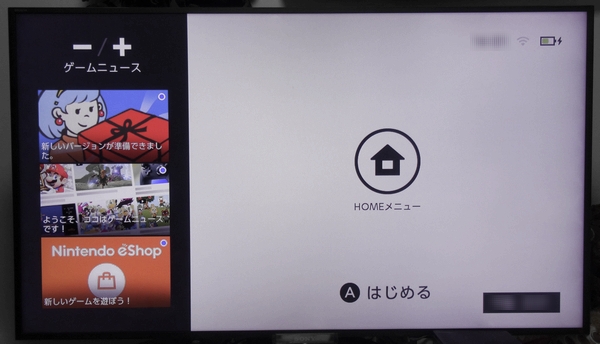【GAME】『NINTENDO SWITCH』が発売されました。

2017年3月3日 ■ こちらが 『NINTENDO SWITCH』の外箱になります。 ■ では、開梱してみます。 ■ 梱包は、2段になっています。上箱を出してみます。 ■ 準備を始めます。 ■ まずは、本体と液晶保護シートを用意します。 ■ 今回、用意したのは、この保護シートです。 ■ パッケージから保護シート取り出します。 ■ 本体に液晶保護シートを貼りました。 ■ 本体にJoy-conを取り付けます。 ■ 本体にACアダプターを取り付け、電源を入れます。 ■ 起動画面が表示されます。 ■ 『言語』を選択します。選択は、『日本語』を選びます。 ■ 『お住まいの地域』を選択します。選択は、『日本』を選びます。 ■ 『Nintendo Switch利用規約』画面が表示されます。『利用規約』をみる場合は、『利用規約をみる』を選びます。 ■ 『利用規約をみる』を選択した場合、この規約内容が表示されます。 ■ 次へ進む場合は、『利用規約に同意します』にチェックをいれ、『つぎへ』を選びます。 ■ Wifiのアクセスポイントを検索中です。 ■ Wifiのアクセスポイントの一覧が表示されます。 ■ 接続するアクセスポイントを選択すると、正常に接続できるかの検証が開始されます。 ■ 接続が正常に行われると、『接続しました』が表示されます。 ■ 『タイムゾーン』を選択します。『東京』を選びます。 ■ 『テレビにつないでみるか?』の質問に対して、今回は、『テレビにつないでみる』を選択します。 ■ NINTENDO SWITCH ドックやHDMIケーブルを用意して、テレビとの接続が出来るように準備します。 ■ テレビとの接続するにあたり、Joy-conを本体から取り外すように表示されます。 ■ テレビに接続する方法が表示されます。 ■ Nintendo Switchが正常にテレビとの接続が出来ているとこの画面が表示されます。 ■ 『あたらしいユーザー』の作成をします。 ■ 『あたらしいユーザー』のユーザー名とアイコンを選択します。 ■ 『あたらしいユーザー』を1つしか作成しないので、『このままでOK』を選びます。 ■ 制限を私の場合は、しないので、『スキップ』を選びました。 ■ 準備が出来ましたので、『HOMEボタン』を押します。 ■ 『HOME』画面が表示されます。 ■ e-SHOPを選択すると更新作業の表示がされました。 ■ 更新するかどうかの確認画面で、更新を選びます。 ■ 更新したあとの本体再起動の確認画面で、OK を選択します。 ■ 再起動後、再度『HOME』画面が表示されます。
初版 2017年3月16日 
|
このHP内の画像等を許可なくHPの掲載、複製、再配布等することは禁止致します。