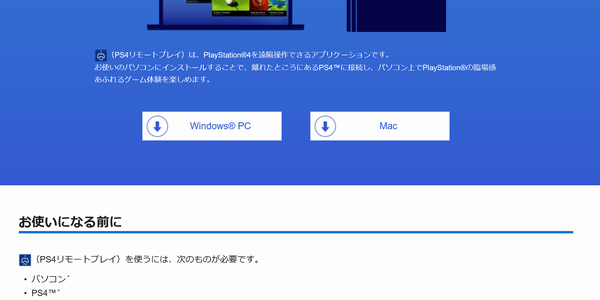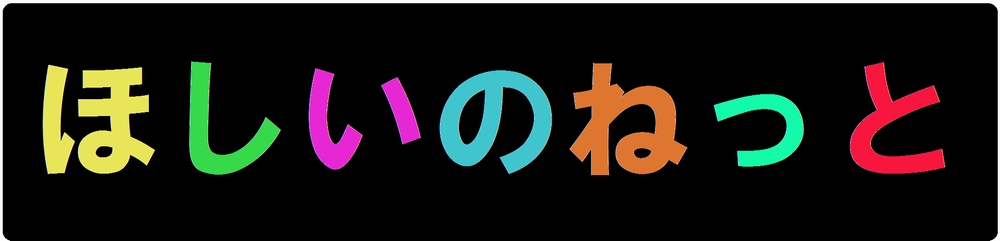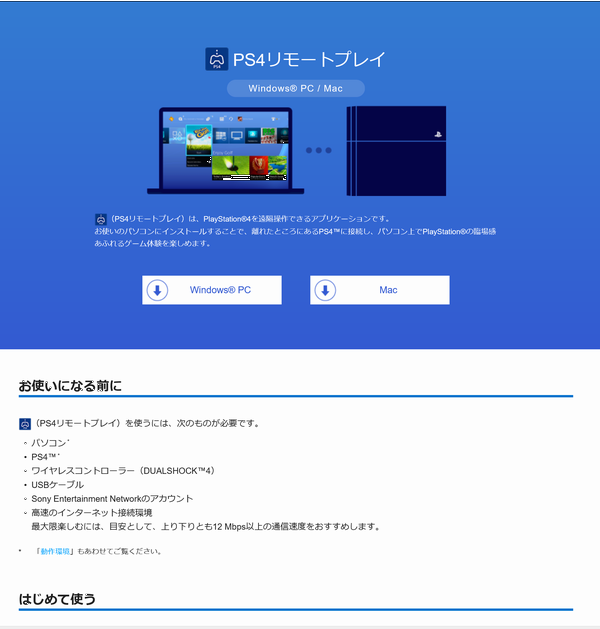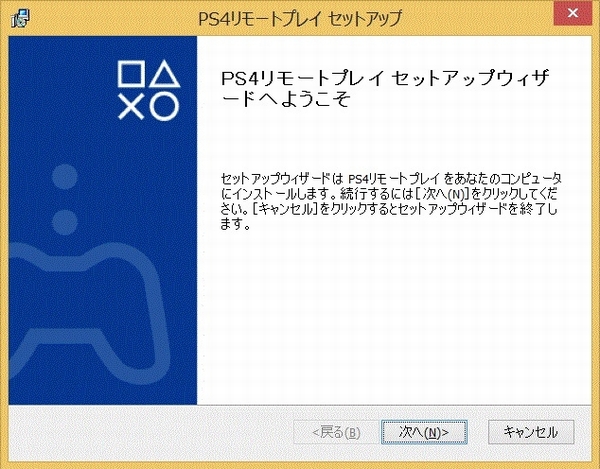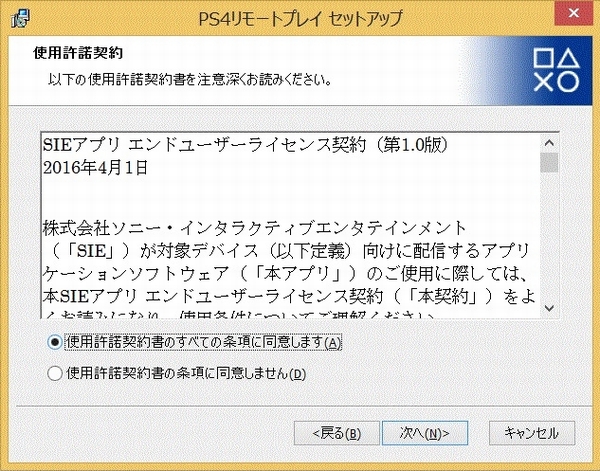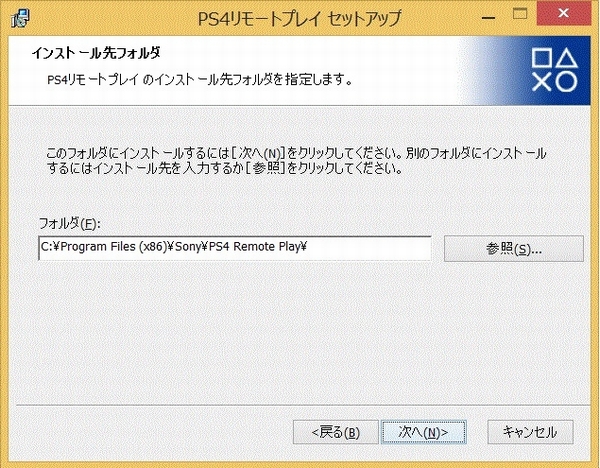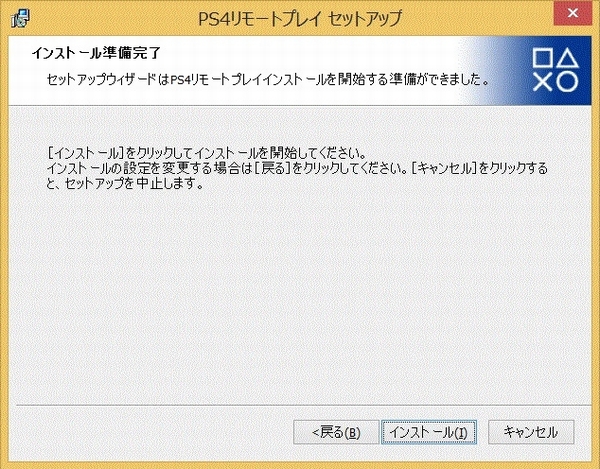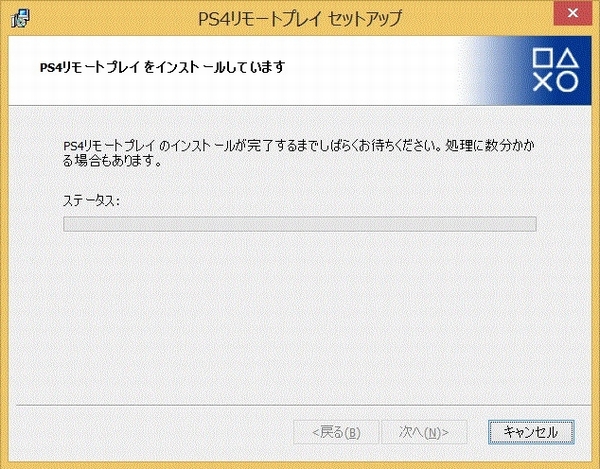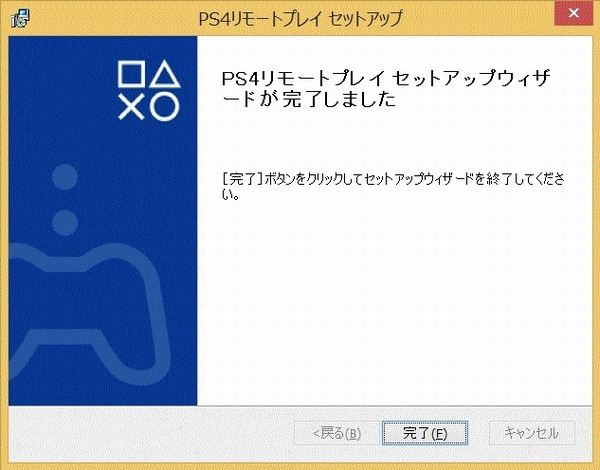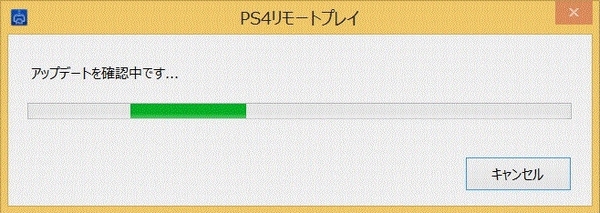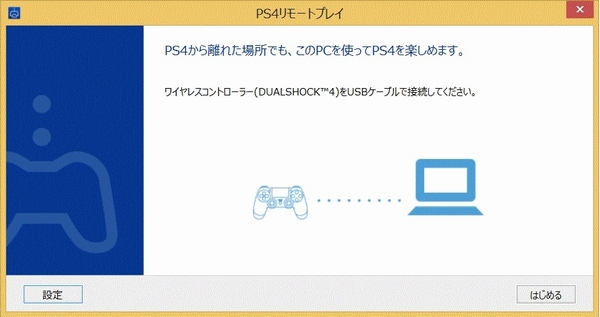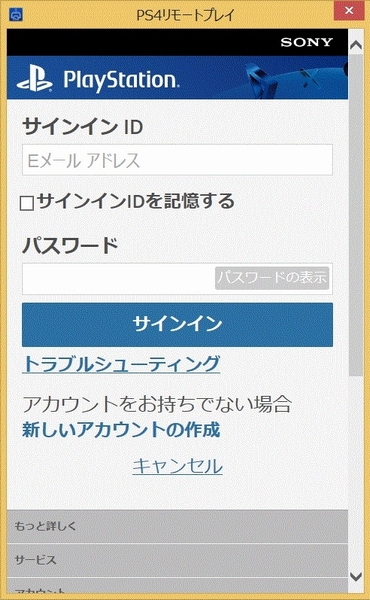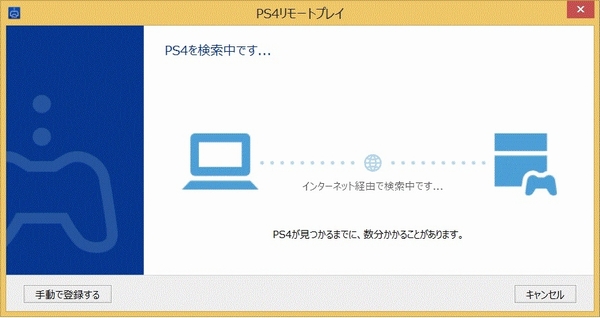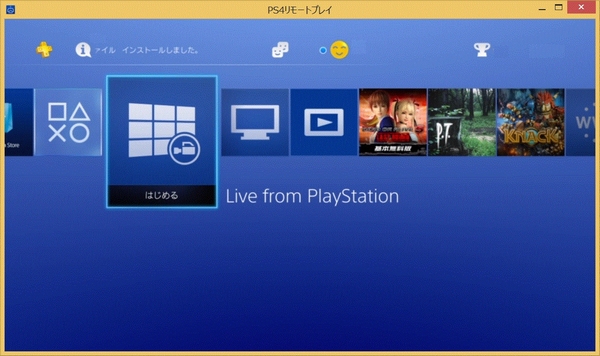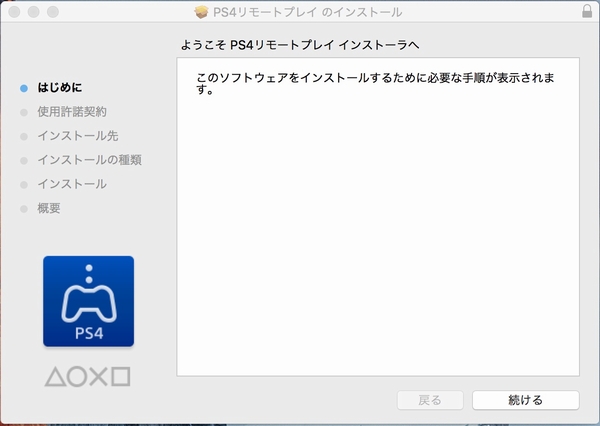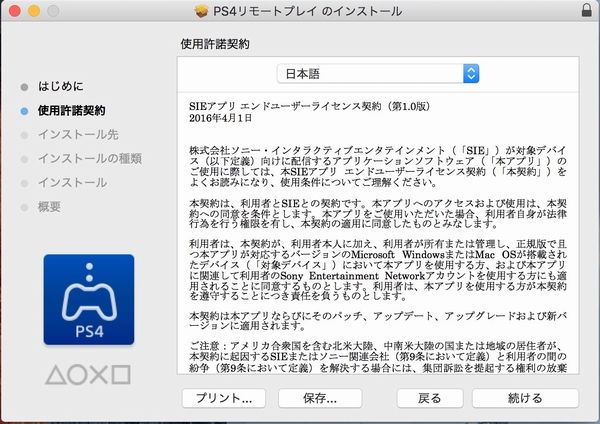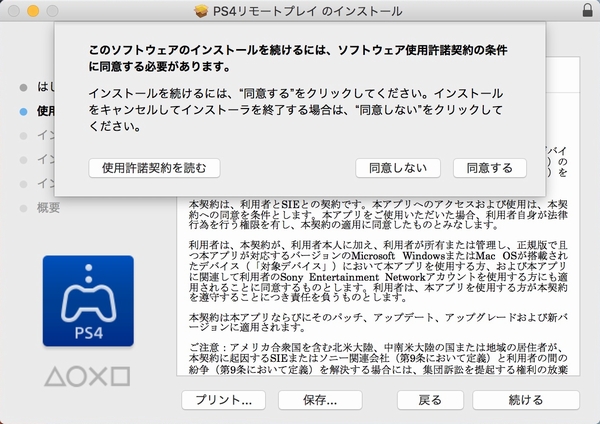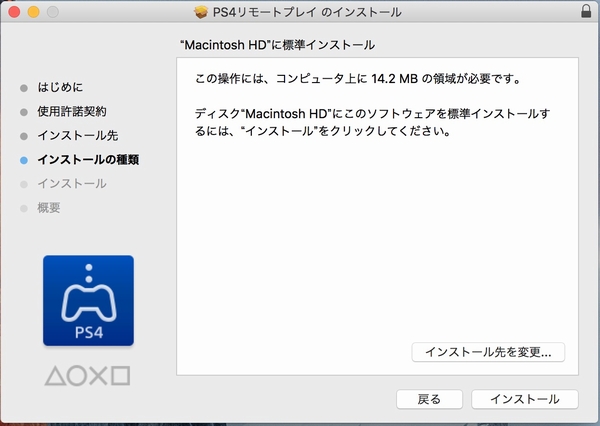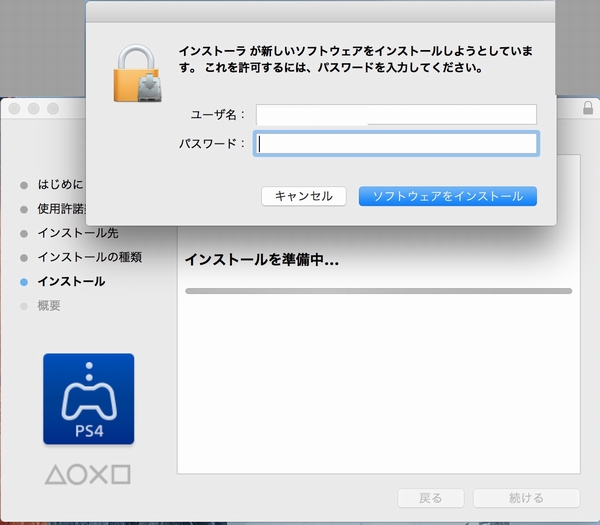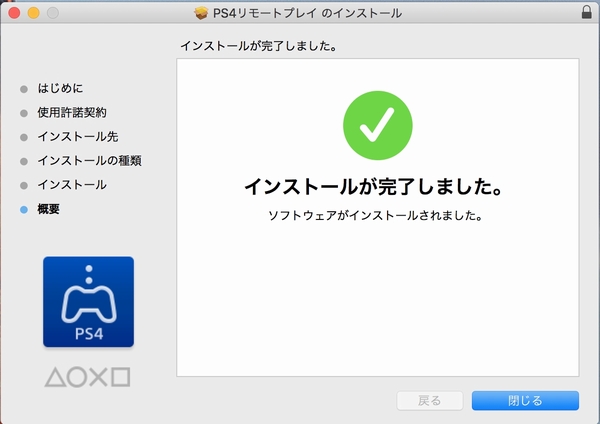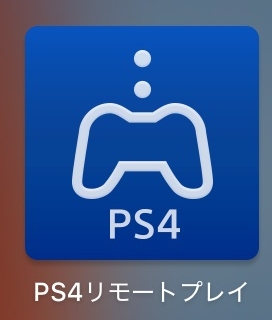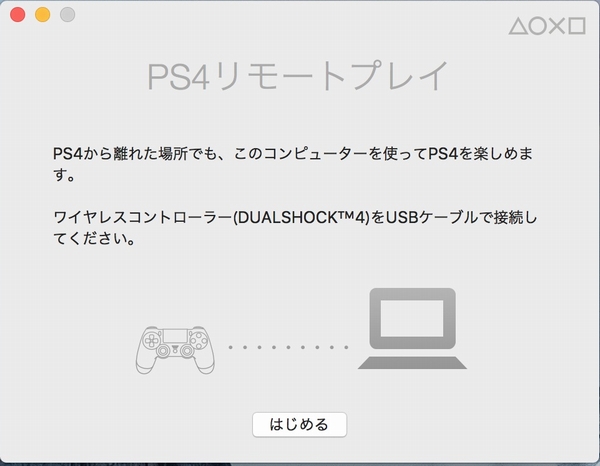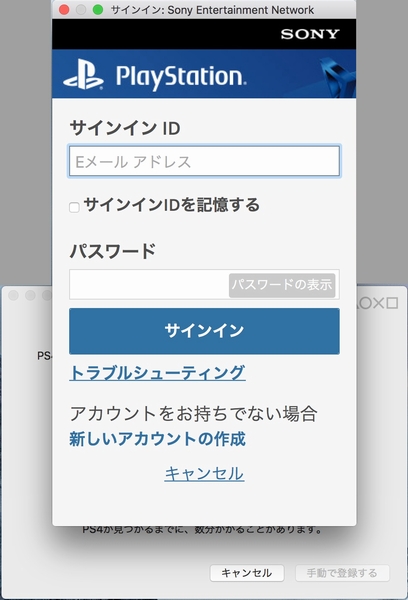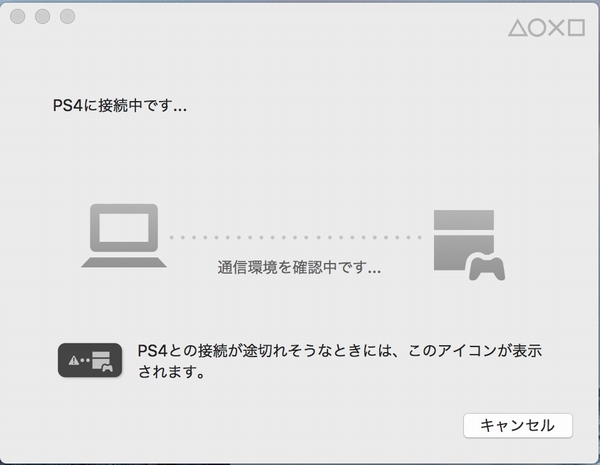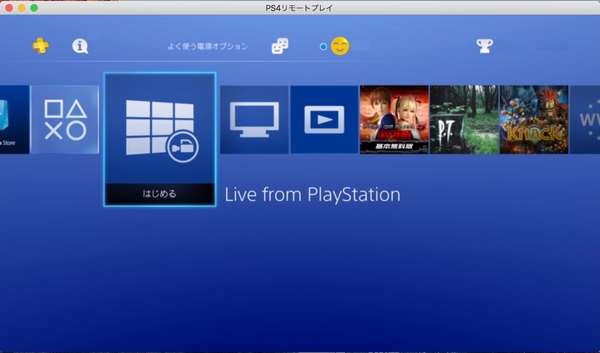|
ソニー・インタラクティブエンタテインメント(旧ソニー・コンピュータエンタ テインメント)は、Playstation 4(PS4)のファームウェアVer3.50(MUSASHI:ムサシ)を2016年4月6日より提供開始されました。
Ver.3.50の最大の特徴は、PCからPS4ゲームをPCリモートプレイに対応した事です。
以下のホームページから「PS4リモート」アプリがダウンロードが可能です。
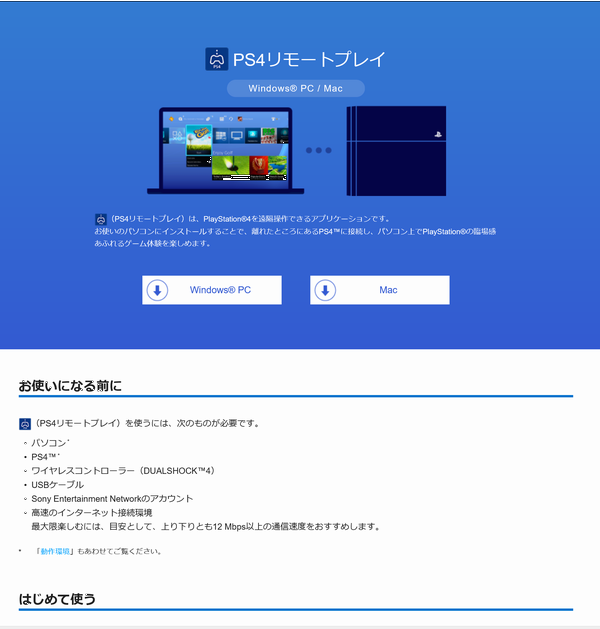
<<動作環境>>
•次のいずれかのOSがインストールされているパソコン
Windows® 8.1(32ビット版または64ビット版)
Windows® 10(32ビット版または64ビット版)
•2.67 GHz Intel Core i5-560M以上のプロセッサ
•100 MB以上のストレージ空き容量
•2 GB以上のRAM
•ディスプレイ(画面解像度)1024 x 768以上
•サウンドカード
•USBポート
インストールを開始します。
まずは、次の画面が表示され、言語を「日本語(日本)」を選択して「OK」をクリックします。

「次へ(N)」をクリックします。
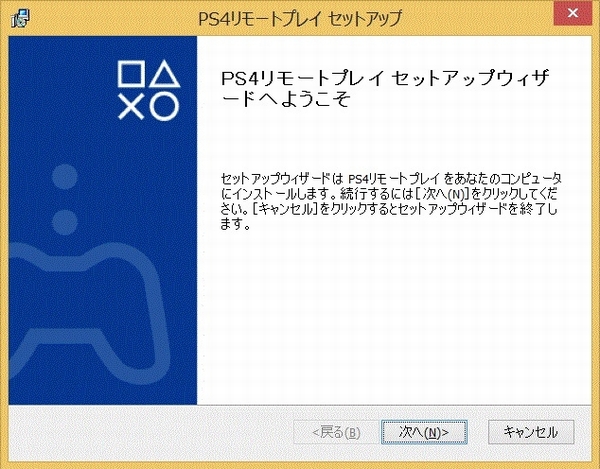
使用許諾契約の画面が表示されます。
使用許諾契約書の内容をご確認下さい。
内容をご確認頂き、問題がないようでしたら、「使用許諾契約書のすべての条項に同意します(A)」を選択して、「次へ(N)」をクリックします。
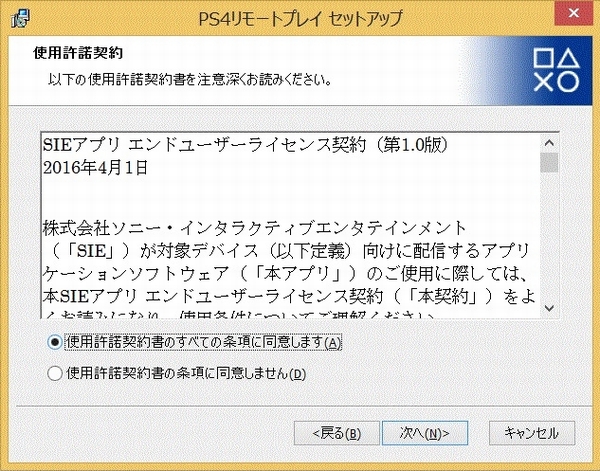
インストール先フォルダのして画面が表示されます。
インストール先のフォルダをしてして下さい。
デフォルト(表示されている規定値)で問題ない場合は、そのまま「次へ(N)を選択して下さい。
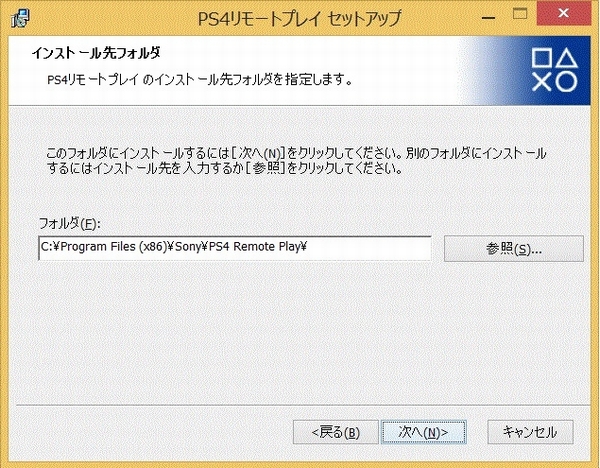
インストール準備完了画面が表示されます。
インストール開始に問題がない場合は、「次へ(N)」をクリックしてインストールを開始して下さい。
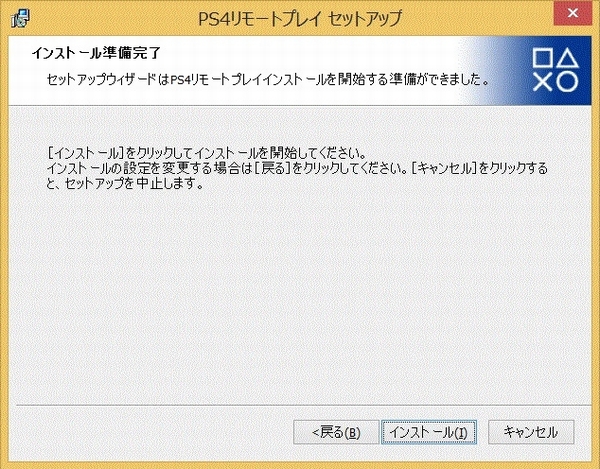
インストールしている画面状況が表示されます。
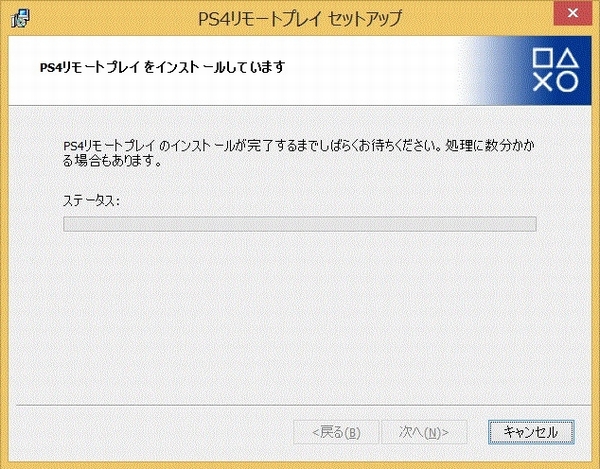
インストールが完了した旨の画面が表示されます。
「完了(E)」を選択して、インストールを完了して下さい。
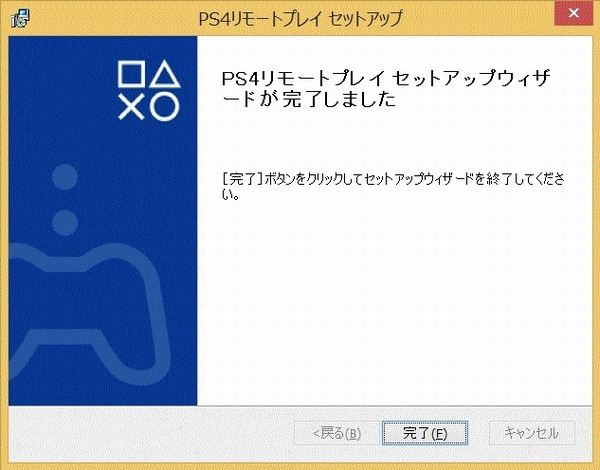
「PS4リモートプレイ」のアイコンをクリックして起動します。
※クリックする前にPS4を起動しておいて下さい。

起動時にアップデートががあるかの確認を行います。
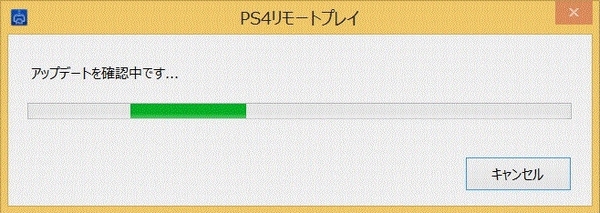
PS4リモートプレイの画面が表示されます。
この画面が表示されましたら、「はじめる」をクリックして下さい。
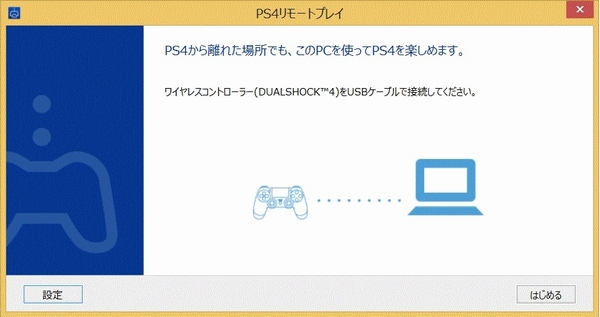
PSリモートプレイのサインイン画面が表示されます。
Sony Entertainment Networkのアカウントとパスワードを入力して、「サインイン」をクリックして下さい。
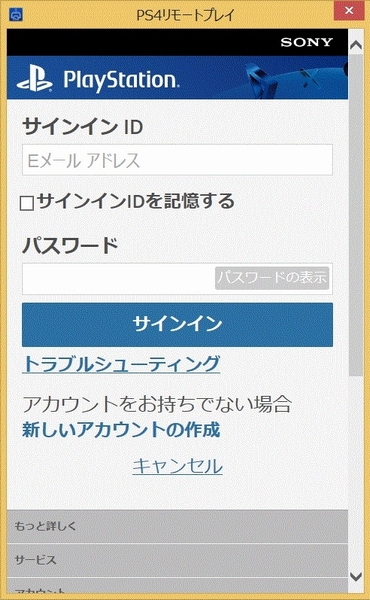
PS4の検索画面が表示されます。
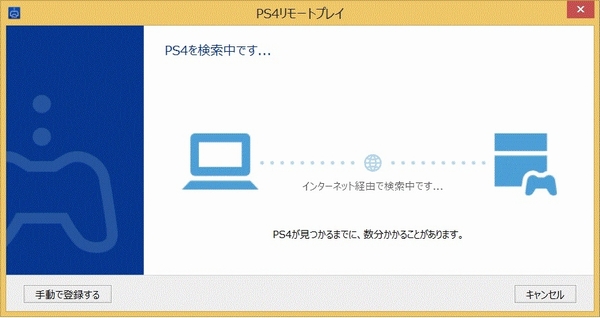
PS4が見つかりますとPS4リモートプレイの画面にPS4の画面が表示されます。
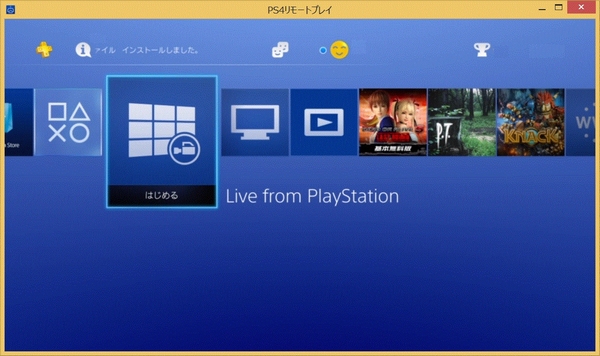
<<動作環境>>
•次のいずれかのOSがインストールされているパソコン
OS X Yosemite
OS X El Capitan
•2.4 GHz Intel Core i5-520M以上のプロセッサ
•40 MB以上のストレージ空き容量
•2 GB以上のRAM
•USBポート
インストールを開始します。
インストーラー画面が表示されましたら、「続ける」をクリックして下さい。
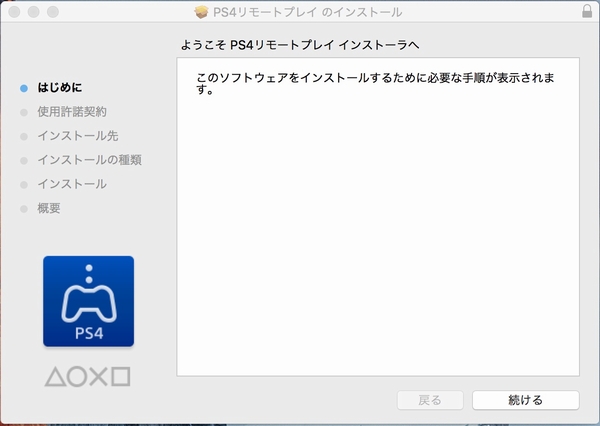
使用許諾契約の画面が表示されます。
使用許諾契約書の内容をご確認下さい。
内容をご確認頂き、問題がないようでしたら、「続ける」をクリックします。
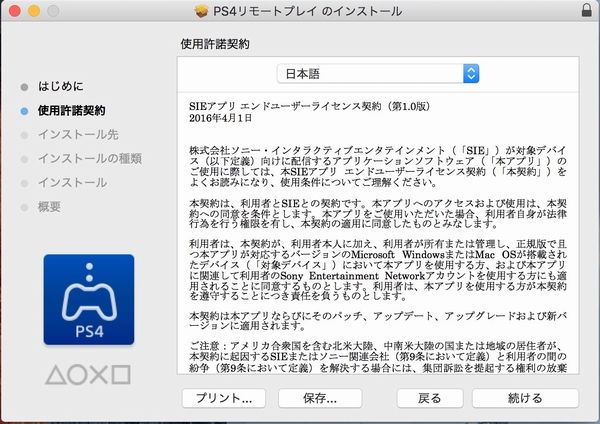
ソフトウェア使用許諾条件の同意画面が表示されます。
同意する場合は、「同意する」をクリックします。
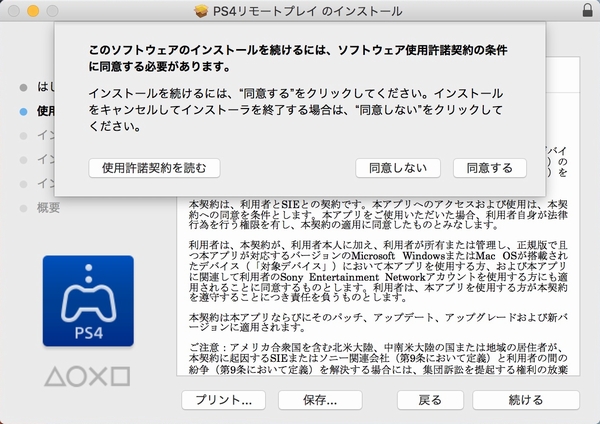
インストール先の選択画面が表示されます。
インストール先を変更する場合は、「インストール先を変更」を選択して、変更を行います。
準備が完了しましたら、「インストール」をクリックします。
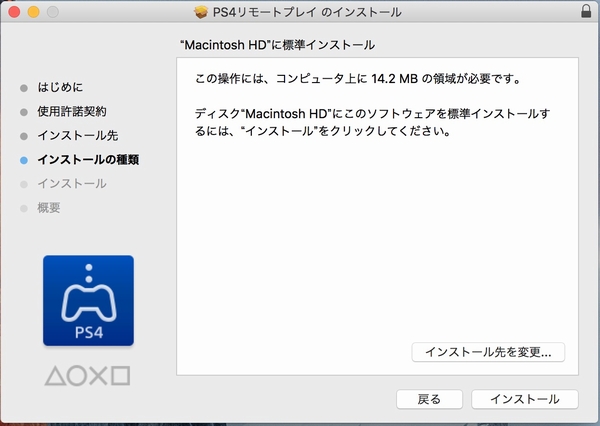
インストールの許可画面が表示されます。
ユーザ名とパスワードを入力して、「ソフトウェアをインストール」をクリックして、インストールを進めます。
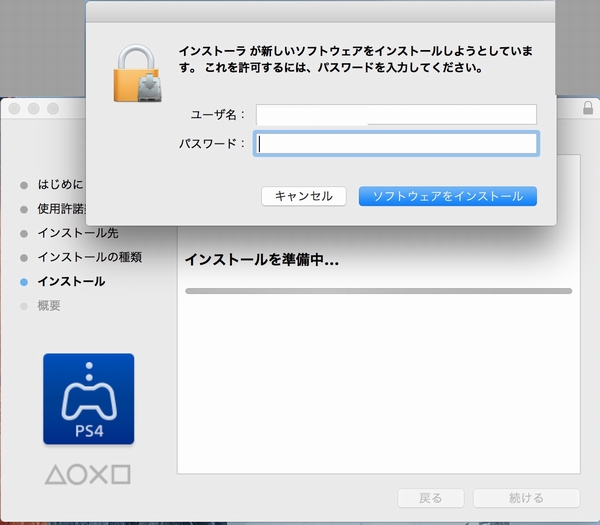
インストール完了画面が完了しますとインストール完了画面が表示されます。
表示されましたら、「閉じる」をクリックして、インストーラーを完了させます。
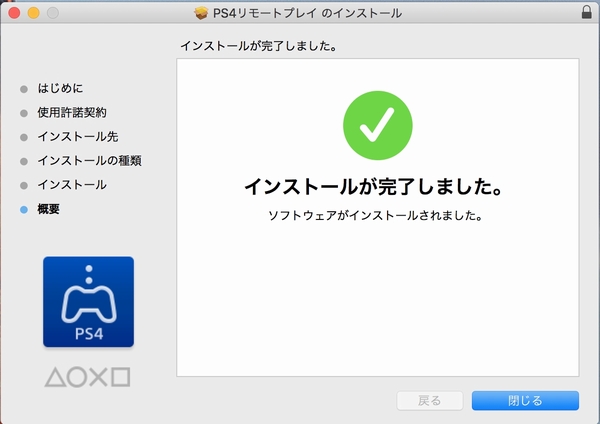
「PS4リモートプレイ」をクリックして、PS4リモートプレイを起動させます。
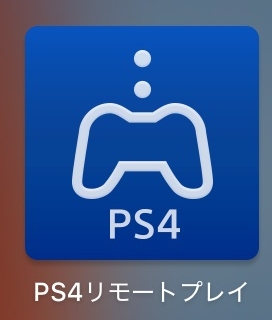
PS4リモートプレイ画面が表示されましたら、「はじめる」をクリックします。
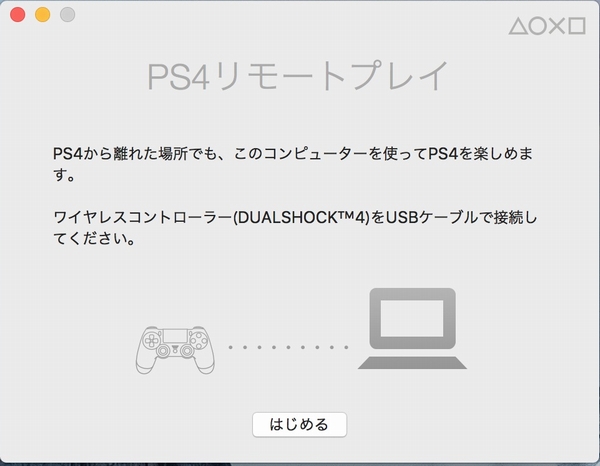
PSリモートプレイのサインイン画面が表示されます。
Sony Entertainment Networkのアカウントとパスワードを入力して、「サインイン」をクリックして下さい。
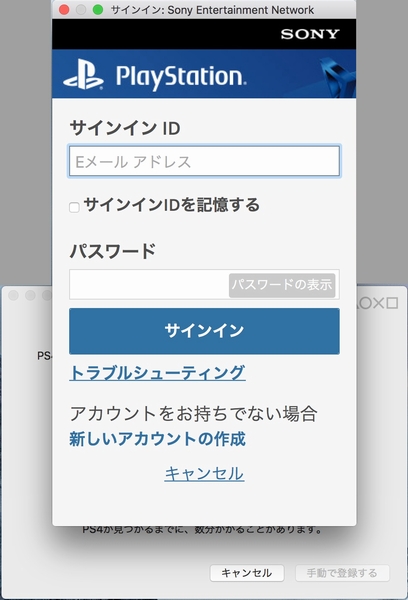
PS4の検索画面が表示されます。
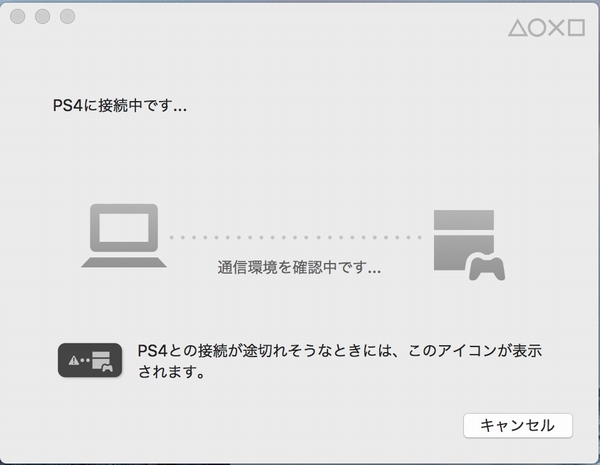
PS4が見つかりますとPS4リモートプレイの画面にPS4の画面が表示されます。
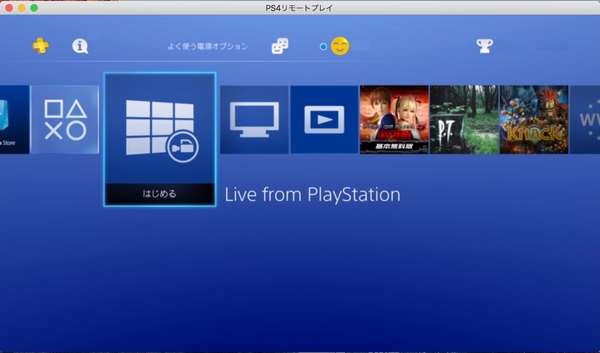
リモートプレイができないときは
リモートプレイができないときや接続が不安定なときは、次の情報を参考にしてください。
•目安として、上り下りと最低5 Mbps以上の通信速度をおすすめします。
PS4™の通信速度は、(設定)>[ネットワーク]>[インターネット接続を診断する]で予測値を確認できます。
•PS4™とパソコンは、それぞれ有線でインターネットに接続することをおすすめします。
•Wi-Fi(無線)で接続する場合は、PS4™とアクセスポイントまたはルーターを近づけ、機器の間に通信を遮断するものがないことを確認してください。
•同一ネットワーク上で他に大量の通信を行っている機器がある場合は、他の機器の通信が終わってからリモートプレイを始めてください。
•Windows® PCをお使いの場合は、(PS4リモートプレイ)の起動画面で[設定]>[リモートプレイのビデオ品質]を選び、次の設定を確認してください。
[解像度]で、[標準(540p)]または[低(360p)]を選ぶ。
[フレームレート]で[標準]を選ぶ。
•Macをお使いの場合は、(PS4リモートプレイ)を起動し、メニューバーの[PS4 Remote Play]>[環境設定]>[リモートプレイのビデオ品質]を選び、次の設定を確認してください。
[解像度]で、[標準(540p)]または[低(360p)]を選ぶ。
[フレームレート]で[標準]を選ぶ。
初版 2016年4月8日
|