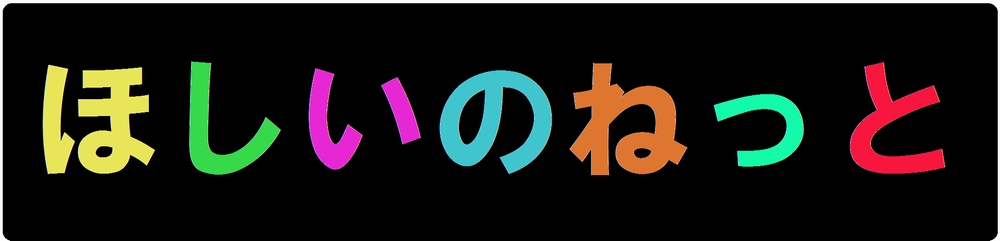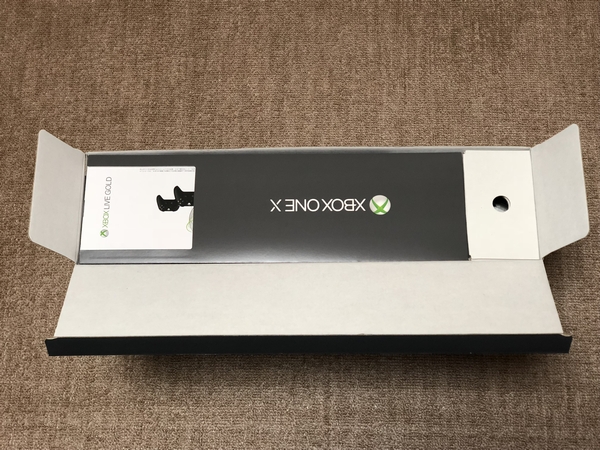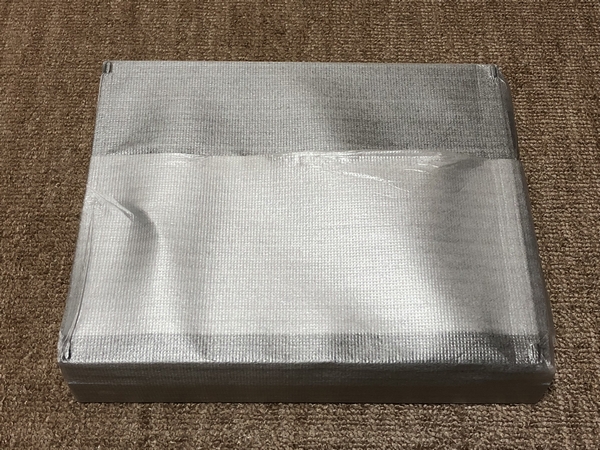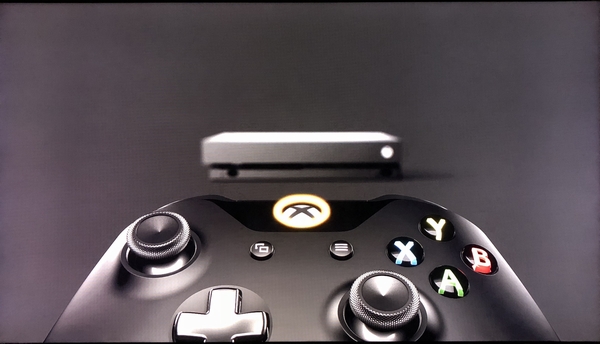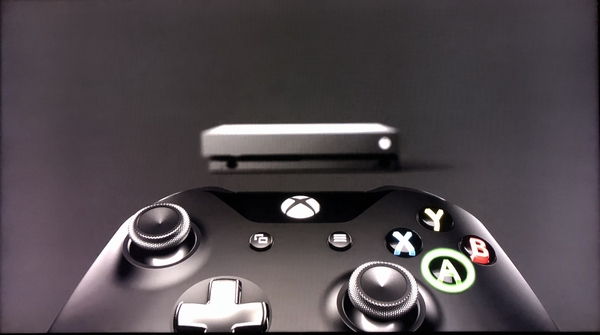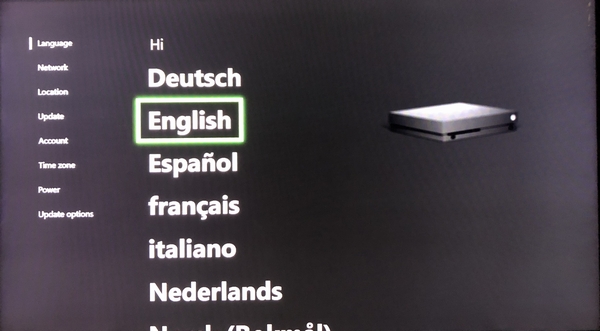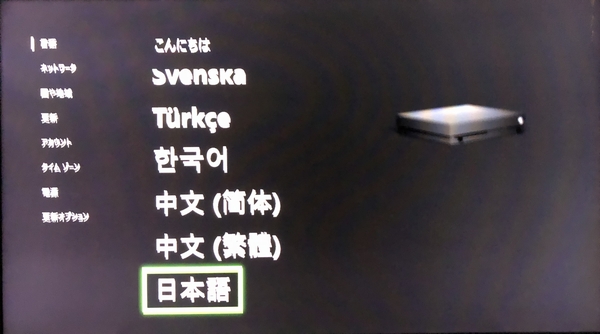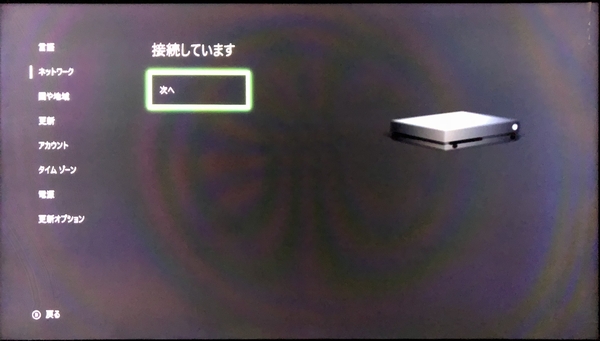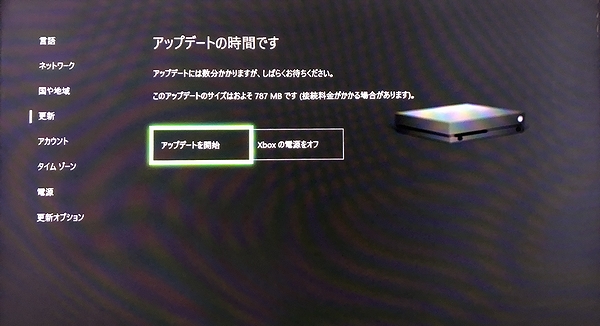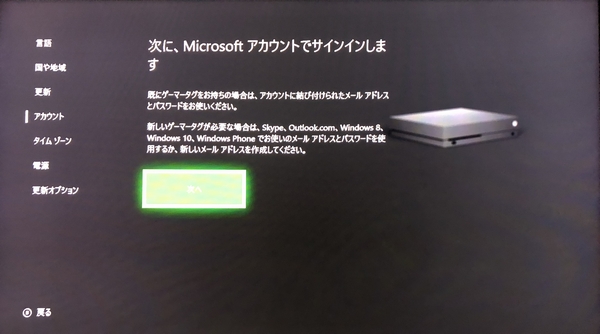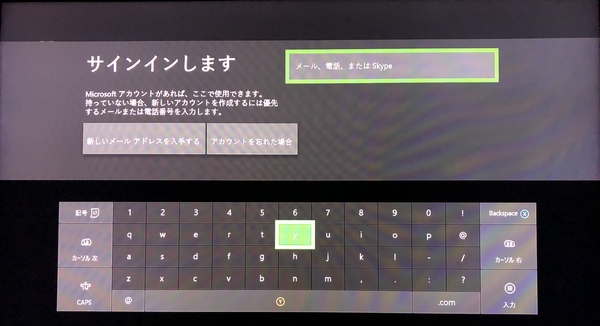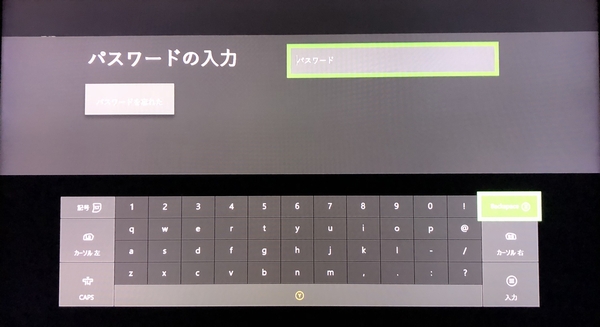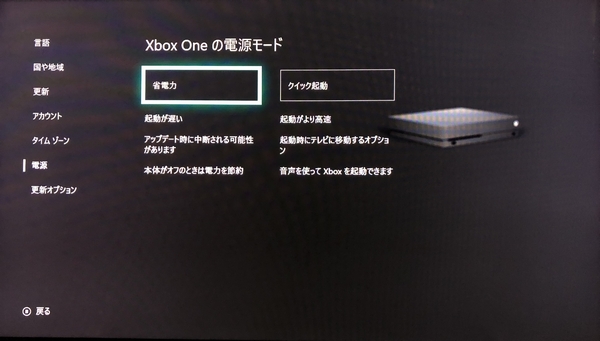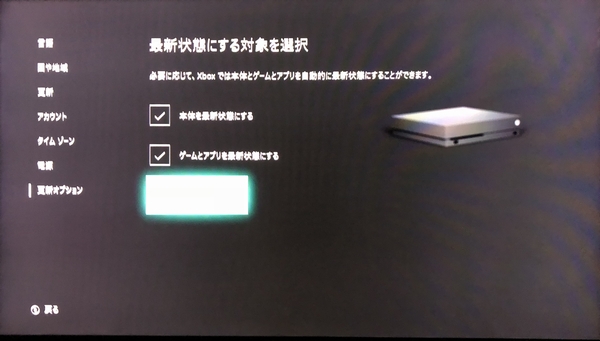【GAME】『XBOX ONE X』が発売されました。
■ こちらが 『XBOX ONE X』の外箱になります。 ■ では、開梱してみます。 ■ 箱から引くような形で取り出します。 ■ 箱から取り出しますと3つものが入っていました。 ■ こちらが付属品が入っている箱になります。 ■ 本体は、このような形で包装されています。 ■ それでは、起動します。 ■ 次に本体とコントローラーの通信を可能にするため、XBOXボタンを押します。 ■ 言語を設定する画面が表示されます。 ■ 言語指定で「日本語」を選択します。 ■ ネットワークの設定を行います。 ■ 国と地域で「日本語」を選択します。 ■ アップデートするかの確認画面が表示されますので。「アップデートを開始」を選択します。 ■ アップデートが開始されます。 ■ 次にMICROSOFTアカウントのサインイン画面が表示されます。 ■ MICROSOFTアカウントを入力します。 ■ MICROSOFTアカウントパスワードの入力画面でパスワード入力します。 ■ プライバシー管理の設定になります。 ■ タイムゾーンの選択画面が表示されます。ここでは、「大阪、札幌、東京」を選択します。 ■ 「省電力」と「クイック起動」の中から選択します。 ■ 設定が完了しました。 初版 2017年12月11日 
|
||||||||||||||||||||||||
このHP内の画像等を許可なくHPの掲載、複製、再配布等することは禁止致します。